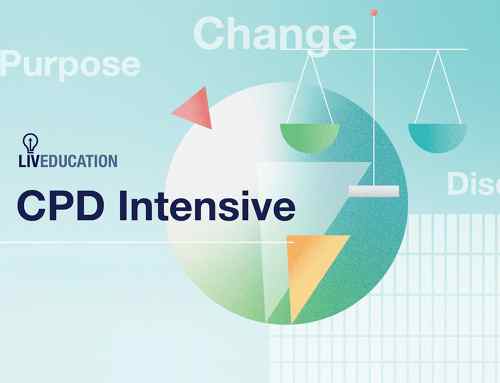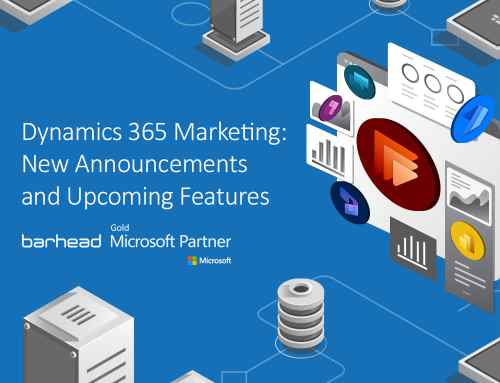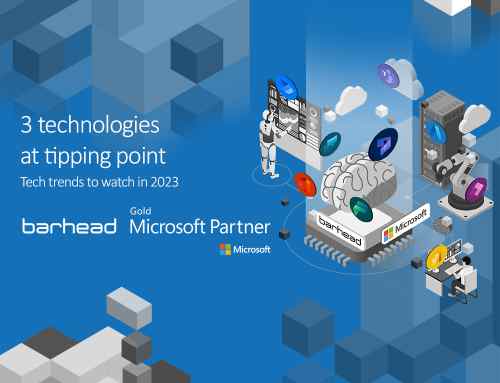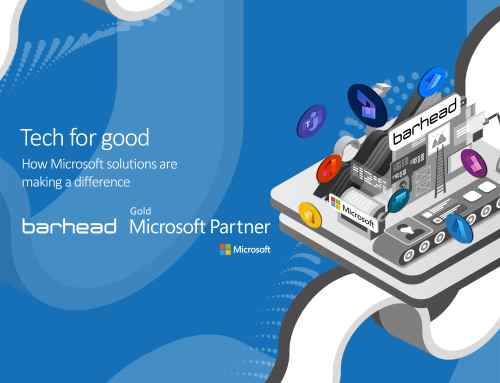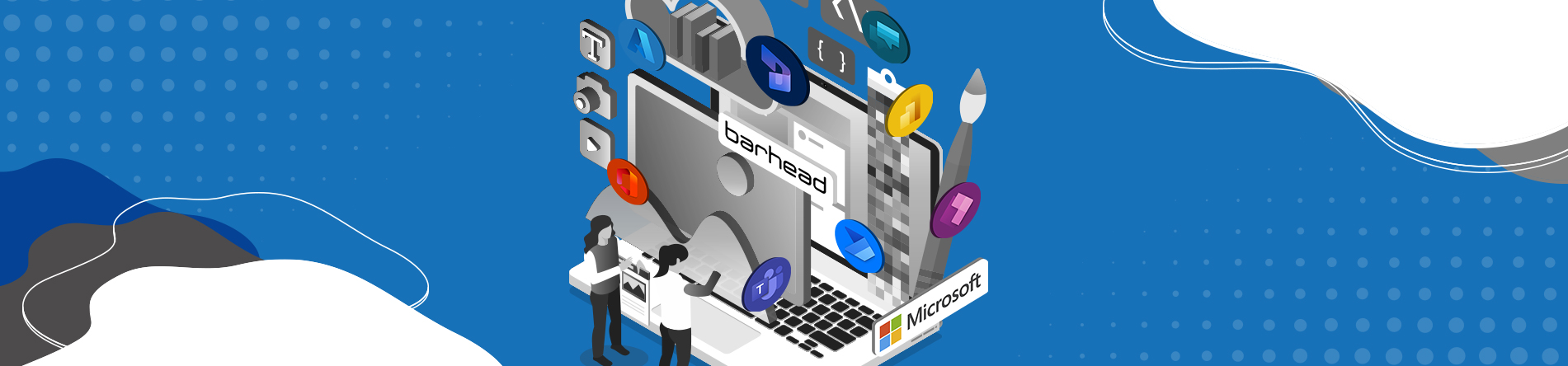
As a newcomer to Dynamics 365 and Power Apps, one of the trickiest tasks I’ve encountered is applying clients’ branding or custom themes to Dynamics 365 applications. Luckily, with the help of my mates and fellow Graduate Consultants at Barhead Solutions, I learned this basic – but important – skill. If you’re new to Dynamics 365 and Power Apps, here’s how you can create custom themes for your demos:
1. Cloning a theme for your demo
Go to the top-right gear icon in the Power Apps window and select Advanced settings. Click on the drop-down near Settings, then click Customization and then Themes. Select a theme from the choices and click on ‘Clone’ on the top ribbon. This will create a new theme with the title of ‘Copy of (name of the theme)’. Change the name to the demo name theme and click the save button at the bottom right.
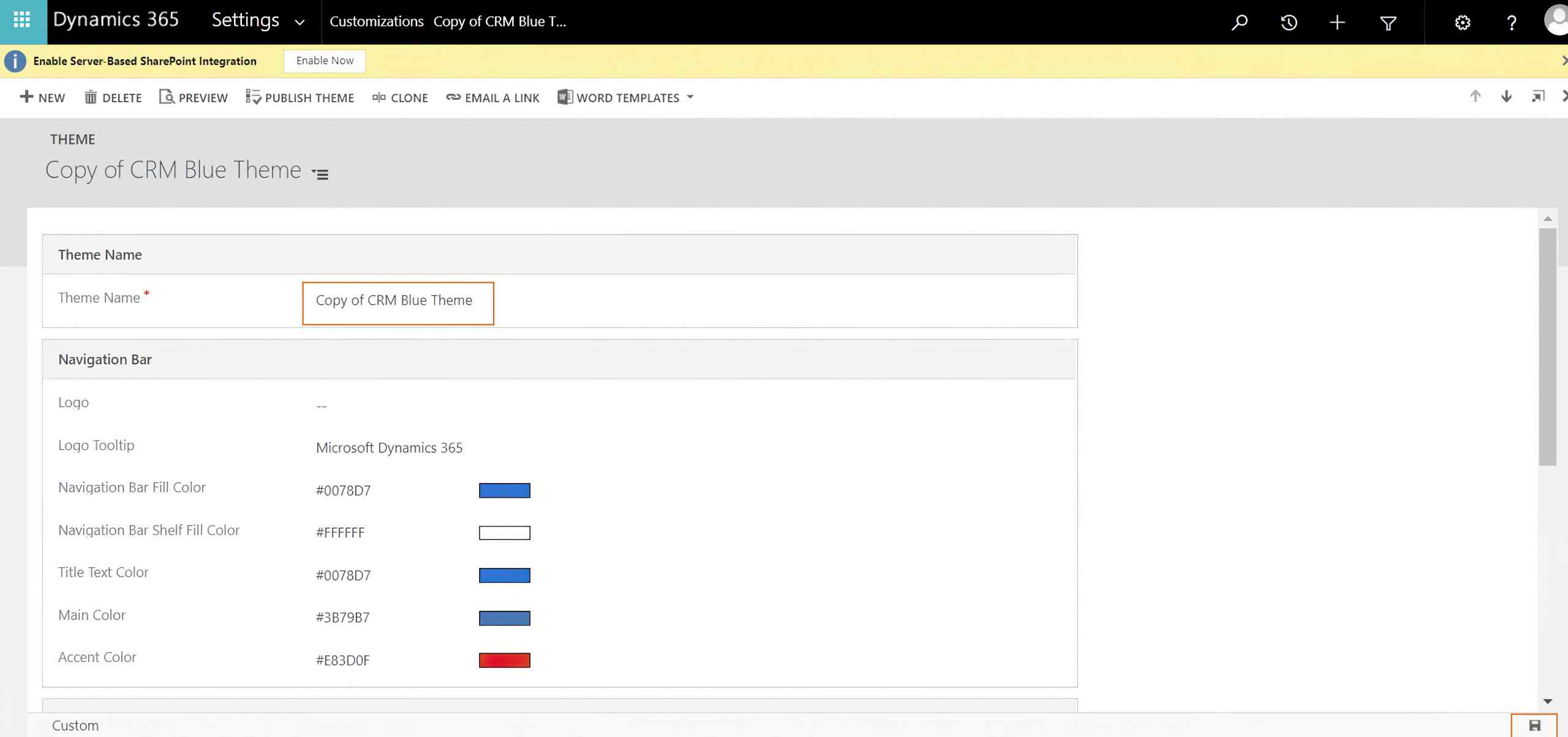
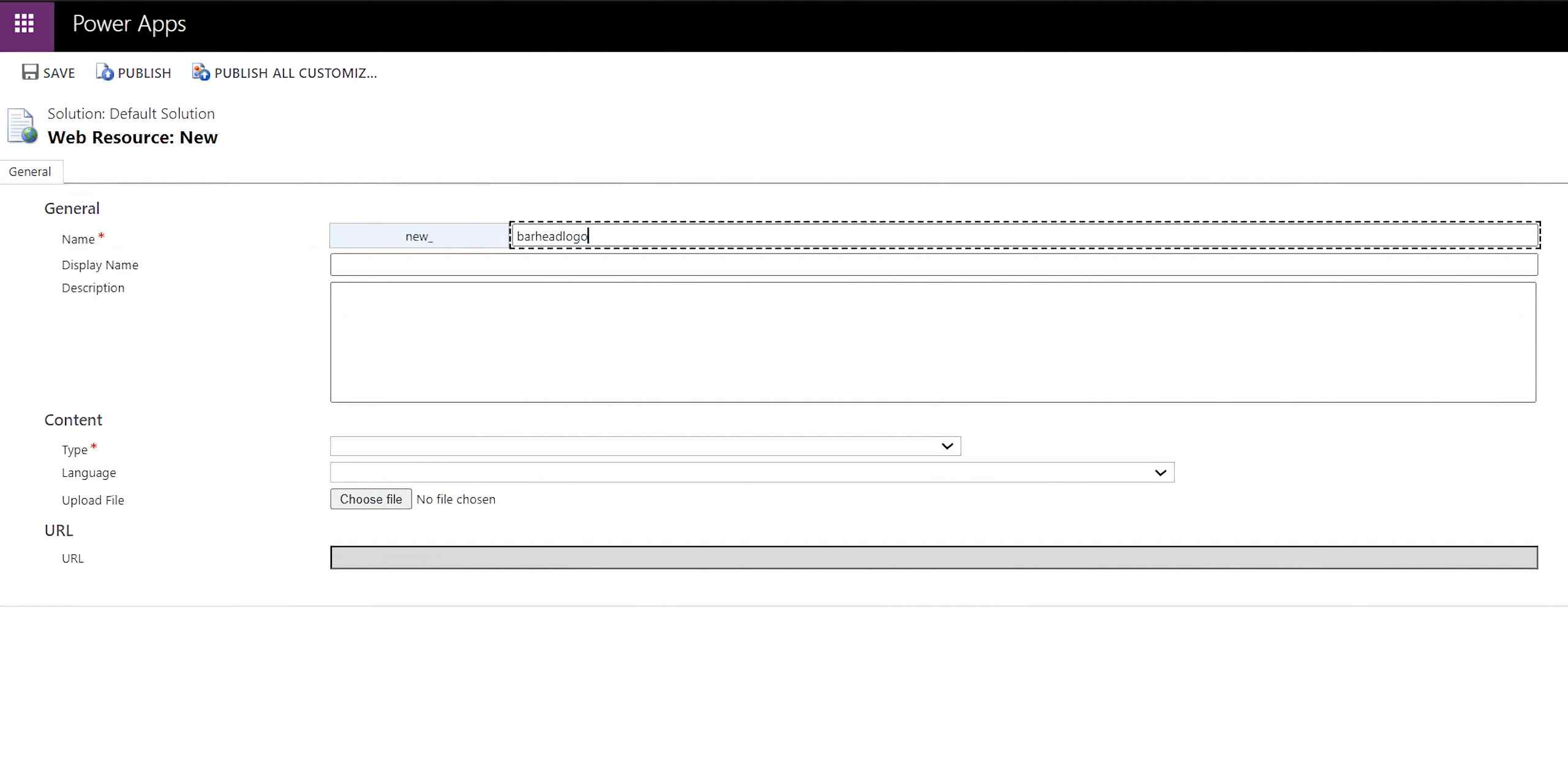
2. Uploading the logo
Saving the theme won’t direct you to another page. Click on ‘Logo’ under ‘Navigation Bar’, click on the search icon and then select ‘+ New’. Clicking ‘+ New’, on the other will redirect you to a new page. On the new page, fill in the details. In my demo app, I used these details:
- Name: Barheadlogo
- Type: JPG format [Note: file type will depend on the file you have]
- Upload file: upload the file
When searching for your logo, make sure to start the search with ‘new_thelogoname’. Select the logo and click Save at the bottom right.
Tip: The ideal logo dimensions are 90 px by 50 px or 100 px by 50 px. To resize the image, you can go to this website: https://www.befunky.com/features/resize-image/.
3. Customising the theme colours
In the ‘Navigation Bar’ section, change the Hex value of ‘Navigation Bar Fill Color’. Type the hex value click save and publish the theme. Here’s a tip: If you don’t have the Hex value of the demo company, you can use this link: https://imagecolorpicker.com/en. If successful, your screen should have the logo and theme colour after publishing the theme. To check the theme and logo, you can open any Dynamics 365 application and check the top right corner and top bar.
I’ll be posting more tips and tricks for Dynamics 365 and Power Platform, so let me know about the things you’re interested in doing in Dynamics 365 and Power Platform!
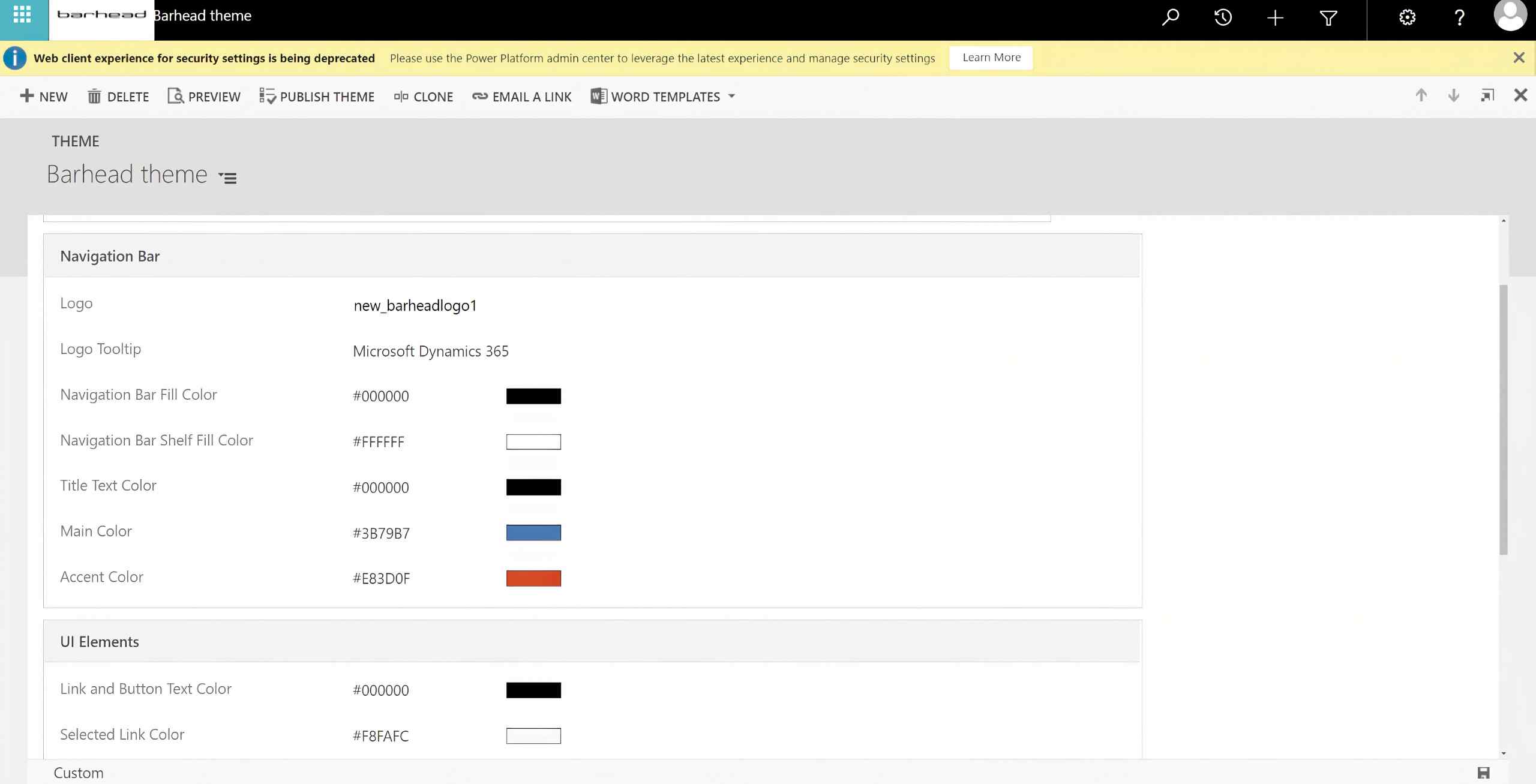
To learn more about Barhead’s Graduate Programme, watch this short video or reach out to us at www.barhead.com/contact.
About the Author: Omkar Jaganade
Omkar Jaganade is a Graduate Consultant at Barhead Solutions. A Power Platform and Dynamics CRM enthusiast, he is passionate about helping clients achieve their business goals using low-code technology.